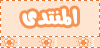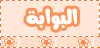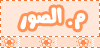| | صورة متحركة جميلة .. |  |
|
|
| كاتب الموضوع | رسالة |
|---|
miss stella
مبدعة
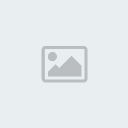


عدد الرسائل : 312
العمر : 34
السكن : في عالم الخيال
هوايتك : الرسم- السبآحه - الانترنت - التصاميم.
مزاجك : فرحانة
نقاط : 234
تاريخ التسجيل : 30/08/2008
السٌّمعَة : 0
 |  موضوع: صورة متحركة جميلة .. موضوع: صورة متحركة جميلة ..  الثلاثاء فبراير 17, 2009 2:46 pm الثلاثاء فبراير 17, 2009 2:46 pm | |
| | |
|
  | |
miss stella
مبدعة
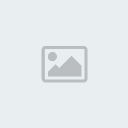


عدد الرسائل : 312
العمر : 34
السكن : في عالم الخيال
هوايتك : الرسم- السبآحه - الانترنت - التصاميم.
مزاجك : فرحانة
نقاط : 234
تاريخ التسجيل : 30/08/2008
السٌّمعَة : 0
 |  موضوع: رد: صورة متحركة جميلة .. موضوع: رد: صورة متحركة جميلة ..  الثلاثاء فبراير 17, 2009 2:48 pm الثلاثاء فبراير 17, 2009 2:48 pm | |
| | |
|
  | |
miss stella
مبدعة
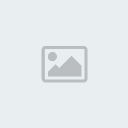


عدد الرسائل : 312
العمر : 34
السكن : في عالم الخيال
هوايتك : الرسم- السبآحه - الانترنت - التصاميم.
مزاجك : فرحانة
نقاط : 234
تاريخ التسجيل : 30/08/2008
السٌّمعَة : 0
 |  موضوع: رد: صورة متحركة جميلة .. موضوع: رد: صورة متحركة جميلة ..  الثلاثاء فبراير 17, 2009 2:50 pm الثلاثاء فبراير 17, 2009 2:50 pm | |
| | |
|
  | |
miss stella
مبدعة
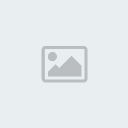


عدد الرسائل : 312
العمر : 34
السكن : في عالم الخيال
هوايتك : الرسم- السبآحه - الانترنت - التصاميم.
مزاجك : فرحانة
نقاط : 234
تاريخ التسجيل : 30/08/2008
السٌّمعَة : 0
 |  موضوع: رد: صورة متحركة جميلة .. موضوع: رد: صورة متحركة جميلة ..  الثلاثاء فبراير 17, 2009 2:53 pm الثلاثاء فبراير 17, 2009 2:53 pm | |
| | |
|
  | |
بنوتة كوول
عضوة برونزى



عدد الرسائل : 138
العمر : 27
السكن : My house
هوايتك : Literacy
مزاجك : Volatile
نقاط : 36
تاريخ التسجيل : 06/09/2008
السٌّمعَة : 0
 |  موضوع: رد: صورة متحركة جميلة .. موضوع: رد: صورة متحركة جميلة ..  الأربعاء مارس 04, 2009 5:27 am الأربعاء مارس 04, 2009 5:27 am | |
| يسلمو قلبوو على الدرس لروعه
لاتحرميناا من جديدك | |
|
  | |
احلى بنوته
عضو فعالة
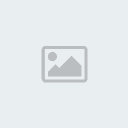

عدد الرسائل : 57
نقاط : 55
تاريخ التسجيل : 16/02/2009
السٌّمعَة : 0
 |  موضوع: رد: صورة متحركة جميلة .. موضوع: رد: صورة متحركة جميلة ..  الإثنين مارس 23, 2009 4:51 am الإثنين مارس 23, 2009 4:51 am | |
| الصراحه انا كنت ادور على الدرس هذا بس لقيته في هذا المنتدى الروعه يسلمووو على هذا الدرس | |
|
  | |
miss stella
مبدعة
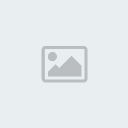


عدد الرسائل : 312
العمر : 34
السكن : في عالم الخيال
هوايتك : الرسم- السبآحه - الانترنت - التصاميم.
مزاجك : فرحانة
نقاط : 234
تاريخ التسجيل : 30/08/2008
السٌّمعَة : 0
 |  موضوع: رد: صورة متحركة جميلة .. موضوع: رد: صورة متحركة جميلة ..  الثلاثاء مارس 31, 2009 5:07 am الثلاثاء مارس 31, 2009 5:07 am | |
| شكرا ع الكلام الحلو
يسلمووووووووووووووووووووووو ع المرور العطر | |
|
  | |
عالم الانمي
عضوة برونزى
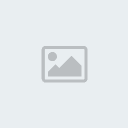

عدد الرسائل : 116
نقاط : 145
تاريخ التسجيل : 11/09/2008
السٌّمعَة : 0
 |  موضوع: رد: صورة متحركة جميلة .. موضوع: رد: صورة متحركة جميلة ..  الإثنين يوليو 13, 2009 12:16 pm الإثنين يوليو 13, 2009 12:16 pm | |
| اخـــ مشكووووووووووووووووورهـ ــتي | |
|
  | |
عالم الانمي
عضوة برونزى
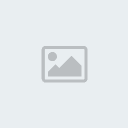

عدد الرسائل : 116
نقاط : 145
تاريخ التسجيل : 11/09/2008
السٌّمعَة : 0
 |  موضوع: رد: صورة متحركة جميلة .. موضوع: رد: صورة متحركة جميلة ..  الإثنين يوليو 13, 2009 12:20 pm الإثنين يوليو 13, 2009 12:20 pm | |
| <table cellSpacing=0 cellPadding=0 width="100%" border=0><tr><td></TD>
<td class=post-options vAlign=top noWrap></TD></TR>
<tr><td class=hr colSpan=2></TD></TR>
<tr><td colSpan=2>اخـــ مشكووووووووووووووووورهـ ــتي</TD></TR></TABLE> | | :jioou:
| اخـــ مشكووووووووووووووووورهـ ــتي |
| |
|
  | |
اسراء
عضو جديدة



عدد الرسائل : 5
العمر : 25
هوايتك : الرسم
نقاط : 9
تاريخ التسجيل : 27/03/2011
السٌّمعَة : 0
 |  موضوع: رد: صورة متحركة جميلة .. موضوع: رد: صورة متحركة جميلة ..  الأحد مارس 27, 2011 6:25 pm الأحد مارس 27, 2011 6:25 pm | |
| شكرااااااااااااااااااااااااااااااااااااااااااا | |
|
  | |
| | صورة متحركة جميلة .. |  |
|